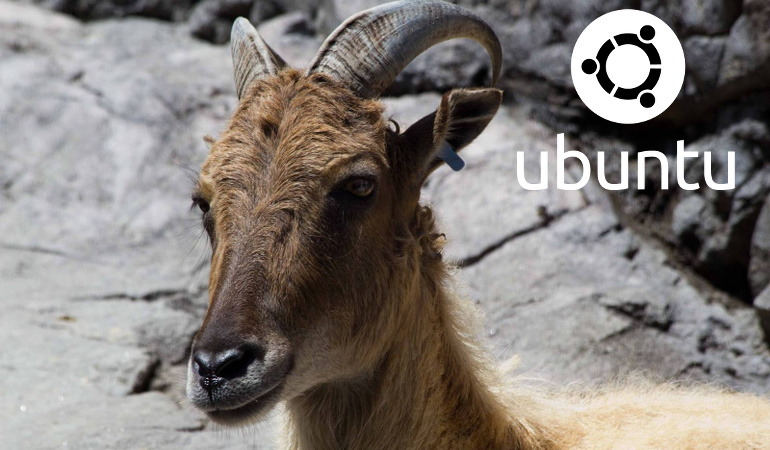Below you will find pages that utilize the taxonomy term “Virtualbox”
Install Virtualbox Additions on Centos 7 Guest VM
Install dependencies
sudo yum groupinstall "Development Tools"<br></br>sudo yum install kernel-devel
Mount the Virtualbox Additions CD ISO
sudo mkdir /media/cdrom/<br></br>sudo mount /dev/cdrom /media/cdrom/<br></br>sudo ./VBoxLinuxAdditions.run
Ubuntu 14.04 - post-install enhancements for Trusty Tahr
Excellent coincidence that the release of Ubuntu 14.04 LTS (Trusty Tahr) fell into the Easter holidays. This gives me the time to install earlier than I normally have time for.
This realease being a LTS (long-term support) release means it is a fairly conservative release. There are some nice enhancements and most importantly for me the 3.13 Kernel means finally Wacom Touch devices are supported without kernel mods.
Running Android 4.0 (ICS) on Virtualbox
Debugging things on the Android Emulator (incluced in the SDK) can be a very slow and cumbersome process. Thanks to the Android-x86 Project it’s quite easy to run Android in VirtualBox. This is highly useful when you need to test mobile apps and websites from the Android Browser (as well as Chrome Mobile).
- Download an Ethernet enabled ISO from Tablets x86
wget http://dl.dropbox.com/u/75945873/android-x86-4.0-eth0-generic_x86-20120426.iso.torrent<br></br>transmission android-x86-4.0-eth0-generic_x86-20120426.iso.torrent - Create new ViratualBox VM



Important Settings (see screenshots)- OS: Linux, Version: Linux 2.6
- Enable VTx/AMD-V
- Use Bridged Network Adapter (if you want to allow direct Internet Access)
- Mount the ISO file downloaded previosly and start the VM

- Create the Root Filesystem (ext3) on the VBox .vdi created with the new VM, mark as bootable
- Write the Filesystem changes to disk (VDI) and format the disk
- Install GRUB Boatloader
- Copy files from ISO to VDI
- Unmount the ISO image and reboot Note: You need to disable the mouse pointer integration (if you have installed VirtualBox Client Add-ons) in the menu of Virtualbox (‘Machine’ –> ‘Disable Mouse Integration’) when you start the VM (see screenshot). I have not found a way to disable this by default on Virtualbox on Ubuntu (If anybody has managed this I would love to know how !)